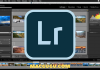Lo lắng bạn có thể bị mất tài liệu hoặc tệp iCloud Drive? Hoặc có lẽ bạn đang tự hỏi liệu bạn có thể khôi phục tệp hoặc tài liệu đã bị xóa từ iCloud Drive không? Đừng hoảng sợ, có lẽ bạn có thể khôi phục và khôi phục các tệp đó từ iCloud Drive bằng quy trình chúng tôi sẽ thảo luận tại đây.
Các tập tin, tài liệu và dữ liệu khác mà chúng tôi liên tục sử dụng cho mục đích học tập, đại học và công việc luôn vô cùng quý giá. Một số bạn có thể lưu dữ liệu, tệp, bản trình bày công việc quan trọng trên iPhone và iPad để nhanh chóng truy cập chúng khi bạn đang di chuyển. Dịch vụ iCloud Drive của Apple đã giúp sao lưu tất cả các tệp này dễ dàng hơn và lưu trữ chúng một cách an toàn trên đám mây mà bạn có thể truy cập ngay lập tức từ tất cả các thiết bị Mac và iOS của mình. Điều đó đang được nói, không quá khó để vô tình làm mất các tệp, tài liệu và dữ liệu khác của bạn, bởi vì đôi khi tất cả những gì bạn cần là xóa nhầm, hoặc tải lên thất bại hoặc bị gián đoạn hoặc thậm chí là cập nhật phần mềm bị lỗi.
Nếu bạn là một trong những người dùng iPhone hoặc iPad bị mất dữ liệu do cập nhật iOS bị hỏng hoặc bạn vô tình xóa một vài tệp, đừng băn khoăn. Bạn đã đến đúng nơi và bạn rất có thể khôi phục và khôi phục các tệp iCloud Drive bị mất.
Trong bài viết này, chúng tôi sẽ thảo luận về cách bạn có thể khôi phục tất cả các tài liệu và tệp bị mất từ iCloud.
Cách khôi phục tài liệu và tệp iCloud Drive bị mất hoặc bị xóa
Quy trình này sẽ nhằm mục đích giúp bạn khôi phục dữ liệu của mình từ iCloud Drive, cho dù dữ liệu đó đã bị mất, bị xóa hoặc bị xóa. Làm theo các hướng dẫn từng bước để sử dụng quy trình khôi phục với iCloud:
- Mở bất kỳ trình duyệt web nào như Chrome, Safari, Firefox, v.v. từ PC, Mac hoặc iPad của bạn và truy cập iCloud.com . Đăng nhập vào iCloud bằng cách nhấp vào biểu tượng mũi tên của NỮA khi bạn đã nhập ID Apple và mật khẩu.

- Khi bạn đã vào trang chủ của iCloud, hãy nhấp vào Cài đặt tài khoản trên mạng.

- Bây giờ, chỉ cần nhấp vào Phục hồi các tập tin Phục hồi Tập tin trong phần Nâng cao nằm ở cuối trang, như trong ảnh chụp màn hình bên dưới.

- Bạn sẽ nhận được một cửa sổ bật lên mới, nơi iCloud sẽ bắt đầu tìm kiếm các tệp được lưu trữ trên đám mây. Cho nó vài giây. Sau khi tìm kiếm xong, bạn sẽ nhận được một danh sách tất cả các tệp có thể phục hồi có thể được chọn theo sở thích của bạn. Chỉ cần chọn các tệp bạn muốn khôi phục bằng cách chọn các hộp và nhấp vào Phục hồi Phục hồi.

- iCloud sẽ bắt đầu quá trình khôi phục. Nếu bạn có nhiều tệp để khôi phục, bạn sẽ cần đợi một vài phút. Khi nó hoàn tất, chỉ cần nhấp vào trên Done Done để thoát ra khỏi cửa sổ và kết thúc thủ tục.

Đó là khá nhiều tất cả là có nó.
Các tài liệu và tệp được khôi phục sẽ ngay lập tức có sẵn trên tất cả các thiết bị của bạn miễn là chúng được đăng nhập vào cùng một tài khoản Apple và ID Apple có bật iCloud.
Điều đáng chú ý ở đây là bạn không thể hoàn tất quy trình này từ trình duyệt trên thiết bị di động, trừ khi trước tiên bạn yêu cầu trang web dành cho máy tính để bàn cho iCloud.com.
Ngoài ra, nếu bạn tắt thủ công iCloud trên thiết bị của mình trước đó, bạn sẽ không thể khôi phục các tệp của mình khi chúng không được sao lưu lên đám mây.
Theo mặc định, sao lưu iCloud được bật trên thiết bị của bạn và mọi người nên giữ tính năng đó vì vô số lý do bao gồm phục hồi dữ liệu tiềm năng, chuyển đổi thiết bị dễ dàng, trong số các lý do khác.
Mỗi ID Apple được cung cấp 5 GB dung lượng iCloud miễn phí khi họ đăng ký tài khoản Apple. Điều đó có vẻ không nhiều, nhưng thực sự đủ để lưu trữ hầu hết các tài liệu và tệp đơn giản trừ khi bạn là người dùng quyền lực hoặc bạn có kế hoạch lưu trữ nhiều ảnh hoặc nội dung khác trong iCloud. Nếu bạn là người dùng iCloud nặng hoặc có một vài thiết bị muốn sao lưu vào iCloud, thì gói iCloud có giá dao động từ 0,99 đô la, 2,99 đô la và 9,99 đô la mỗi tháng cho dung lượng lưu trữ 50 GB, 200 GB và 2 TB. Đối với hầu hết các phần, thực sự không có lý do gì để tắt iCloud trừ khi bạn có những lo ngại nghiêm trọng về quyền riêng tư hoặc không sử dụng các tính năng đám mây mà nó cung cấp.
Nền tảng lưu trữ đám mây của Apple mang đến nhiều tiện ích cho người dùng cuối và hoạt động trơn tru trên các thiết bị Mac và iOS. Nếu bạn đã bật tất cả các tính năng của iCloud, thì tất cả dữ liệu của bạn sẽ được đồng bộ hóa và sao lưu, bao gồm danh bạ, ảnh, tệp, v.v. sẽ tự động được sao lưu lên đám mây khi thiết bị của bạn được bật và kết nối với nguồn điện.