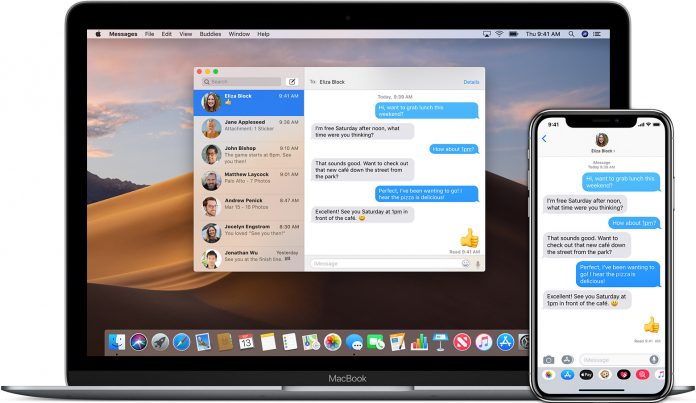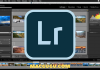Bước 1: Đăng nhập vào Messages
Trước tiên bạn cần đảm bảo Messages được thiết lập để sử dụng Apple ID. Bạn gần như chắc chắn đã làm điều này khi bạn tạo một tài khoản trên máy Mac của mình, nhưng để kiểm tra kỹ, hãy mở Messages và đi tới Messages > Preferences > iMessage từ thanh menu.
Nếu bạn chưa đăng nhập, Messages sẽ yêu cầu Apple ID và mật khẩu. Nếu bạn đã đăng nhập, hãy đảm bảo Messages hiển thị đúng tài khoản ở đầu cửa sổ.
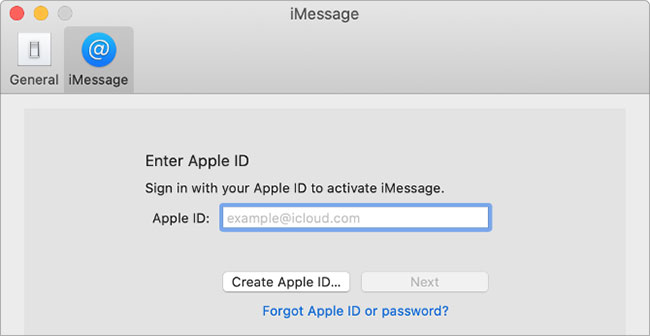
Bất cứ ai bạn muốn chia sẻ màn hình cũng cần phải làm điều này trên máy Mac của họ. Nếu bạn không thể chia sẻ màn hình, hãy yêu cầu họ kiểm tra cài đặt này để đảm bảo họ đã đăng nhập.
Khi cả hai bên đã đăng nhập vào tài khoản Apple ID, bạn đã sẵn sàng để tiếp tục.
Bước 2: Mời một người để chia sẻ màn hình
Giả sử bạn muốn chia sẻ màn hình với người khác. Hãy mở Messages và chọn người khác từ thanh bên danh bạ để mở cuộc trò chuyện. Nếu không có một cuộc trò chuyện hiện có, hãy nhấp vào biểu tượng bút chì để bắt đầu một cuộc trò chuyện mới.
Sau đó, đi đến Buddies > Invite to Share My Screen từ thanh menu.
Người kia sẽ thấy lời mời chia sẻ màn hình của bạn xuất hiện trên máy Mac của họ. Khi nhấp vào Accept, một cửa sổ mới xuất hiện hiển thị màn hình Mac giống hệt như những gì bạn nhìn thấy. Messages cũng bắt đầu một cuộc gọi thoại để bạn có thể nói về những gì bạn đang làm mà không cần phải nhập tin nhắn.
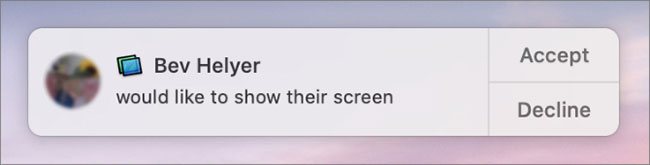
Bước 3: Mời người mà bạn liên hệ kiểm soát máy Mac của bạn
Từ đây, bạn có thể hiển thị cho người mà bạn liên hệ bất cứ điều gì mình thích trên máy Mac và họ sẽ thấy nó, giống như bạn thấy. Bạn cũng có thể cho phép họ điều khiển máy Mac của mình bằng cách nhấp vào biểu tượng Screen Sharing trong thanh menu (trông giống như hai hình vuông chồng lên nhau).
Nếu ai đó đang chia sẻ màn hình với bạn, bạn có thể yêu cầu quyền điều khiển bằng cách nhấp vào biểu tượng chuột ở góc trên cùng bên trái của cửa sổ Screen Sharing. Người đó sẽ nhận được thông báo cho phép họ chấp nhận hoặc từ chối yêu cầu kiểm soát của bạn.
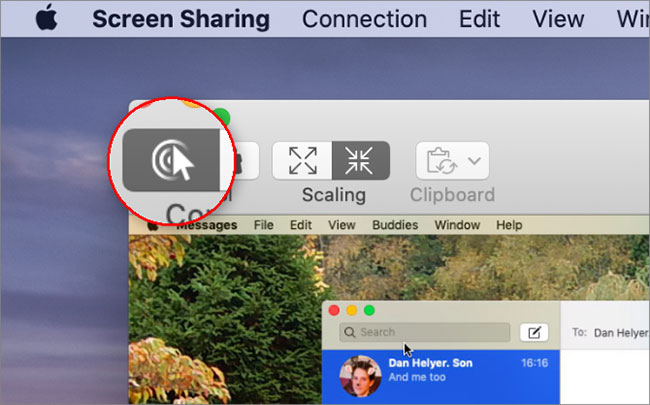
Mọi thao tác đã hoàn tất! Bây giờ, bạn có thể chia sẻ mọi thứ trên màn hình Mac với bất kỳ ai khác. Và bạn không cần cài đặt bất kỳ ứng dụng của bên thứ ba nào để làm điều đó cả.