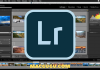Chỉnh sửa ảnh trên iPhone và iPad giờ đây tốt hơn, dễ dàng hơn và mạnh mẽ hơn bao giờ hết, như bạn sẽ nhanh chóng thấy trong hướng dẫn này.
Ứng dụng Ảnh mặc định được đưa vào iOS từ lâu đã cung cấp một số công cụ chỉnh sửa cơ bản và nhiều bộ lọc khác nhau trong một thời gian dài . Điều này đủ tốt để người dùng nhanh chóng thêm một số điểm nhấn vào ảnh họ chụp trên iPhone và iPad. Tuy nhiên, đối với bất kỳ tinh chỉnh nào nữa, hầu hết mọi người đều dùng đến các ứng dụng chỉnh sửa phổ biến của bên thứ ba như Snapseed , VSCO, Photoshop và hơn thế nữa. Giờ đây, với các công cụ chỉnh sửa ảnh nâng cao mà ứng dụng Ảnh trên iOS 13 và iPadOS 13 (và mới hơn) mang đến, bạn có thể không cần phải sử dụng ứng dụng chỉnh sửa ảnh của bên thứ ba nữa. Apple đã liên tục cải tiến các công cụ chỉnh sửa với mỗi lần lặp mới của iOS, nhưng lần này, họ đã đưa mọi thứ lên một cấp độ hoàn toàn mới.
Chúng tôi đã đạt đến điểm mà iPhone và iPad chạy iOS 13 trở lên có thể là công cụ chỉnh sửa ảnh gốc tốt nhất trong mọi điện thoại thông minh hoặc máy tính bảng ngay bây giờ. Âm thanh khá tuyệt phải không? Nếu bạn quan tâm đến việc tìm hiểu những gì mới và cách bạn có thể sử dụng các công cụ chỉnh sửa ảnh nâng cao này, bạn đã đến đúng nơi. Trong bài viết này, chúng tôi sẽ thảo luận về cách bạn có thể tinh chỉnh ảnh của mình trên iPhone và iPad chạy iOS 13 mà không cần bất kỳ ứng dụng của bên thứ ba nào.
Cách chỉnh sửa ảnh trên iPhone và iPad
Các công cụ chỉnh sửa ảnh trong kho ứng dụng Ảnh iOS 13 được phân loại gọn gàng thành ba phần riêng biệt, đó là Điều chỉnh, Bộ lọc và Cắt xén. Việc phân loại này là cần thiết để làm cho quá trình chỉnh sửa trở nên đơn giản hơn cho tất cả người dùng. Hãy xem các bước dưới đây để tìm hiểu tất cả những công cụ này có thể làm gì và làm thế nào bạn có thể sử dụng chúng trong ảnh của mình.
- Trước tiên hãy mở ứng dụng Ảnh trên iPhone hoặc iPad và tìm ảnh bạn muốn chỉnh sửa

- Để bắt đầu chỉnh sửa, chỉ cần chọn ảnh bạn muốn nâng cao và nhấn vào Chỉnh sửa Chỉnh sửa nằm ở góc trên cùng bên phải màn hình của bạn.

- Trong menu chỉnh sửa này, bạn sẽ nhận thấy các biểu tượng cho phần Điều chỉnh, Bộ lọc và Cắt từ trái sang phải, ở dưới cùng màn hình của bạn. Mỗi khi bạn mở menu chỉnh sửa, ứng dụng sẽ đưa bạn trực tiếp đến phần Điều chỉnh. Công cụ đầu tiên ở đây được gọi là Tự động xông đá, được biểu thị bằng biểu tượng cây đũa phép của Magic Magic. Nếu bạn nhấn vào nó, ứng dụng sẽ tự động nâng cao ảnh của bạn bằng cách sử dụng các công cụ khác có sẵn.

- Nếu bạn không hài lòng với kết quả này, bạn có thể chỉ cần nhấn vào biểu tượng đũa phép ma thuật của Hồi giáo để xóa tính năng tự động nâng cao và tiến hành chỉnh sửa ảnh của bạn với các công cụ còn lại có sẵn. Hoặc bạn có thể sử dụng các điều chỉnh chỉnh sửa hình ảnh cụ thể mà chúng tôi sẽ thảo luận tiếp theo.
Nếu bạn muốn vượt xa các tính năng nâng cao tự động, thì việc sử dụng các công cụ chỉnh sửa ảnh riêng lẻ sẽ mang lại nhiều quyền kiểm soát tốt cho việc điều chỉnh ảnh.
Công cụ chỉnh sửa hình ảnh & Những gì họ làm trên iPhone và iPad
Chúng tôi sẽ mô tả ngắn gọn những gì mỗi và mọi công cụ chỉnh sửa Ảnh bắt đầu từ trái sang phải, vì vậy bạn có thể sử dụng chúng theo sở thích của mình.
- Phơi sáng: Đây là công cụ thủ công đầu tiên được đặt ngay bên cạnh biểu tượng cây đũa thần ma thuật. Đây là một công cụ được tìm thấy trong các ứng dụng chỉnh sửa ảnh cơ bản nhất. Chỉ cần sử dụng thanh trượt bên dưới nó để điều khiển ánh sáng trong ảnh của bạn. Kéo thanh trượt sang trái sẽ phơi sáng quá mức hình ảnh, trong khi kéo nó sang phải sẽ phơi sáng dưới nó.

- Brilliance: Công cụ này nằm ngay bên cạnh cài đặt Phơi sáng, tập trung chủ yếu vào các vùng tối hơn của hình ảnh. Tăng độ sáng bằng cách sử dụng thanh trượt sẽ làm sáng bóng và điều chỉnh độ tương phản tổng thể.
- Điểm nổi bật: Công cụ tiếp theo chỉ tập trung vào các phần nhẹ hơn của hình ảnh. Nếu bạn muốn làm cho một chiếc cốc màu trắng trông thậm chí trắng hơn, chỉ cần kéo thanh trượt sang trái
- Shadows: Như tên cho thấy, công cụ này không có hiệu ứng trên các phần sáng của hình ảnh. Thay vào đó, nó tập trung vào các bóng và có thể được sử dụng để làm cho các phần tối hơn xuất hiện thậm chí tối hơn hoặc sáng hơn.
- Độ tương phản: Cài đặt này có thể tạo hoặc phá vỡ hình ảnh của bạn. Nó làm sáng các vùng sáng hơn và làm đen các vùng tối hơn nếu bạn thử tăng nó. Giảm độ tương phản sẽ dẫn đến hình ảnh xuất hiện bị rửa trôi.
- Độ sáng: Như tên cho thấy, điều này làm tăng hoặc giảm độ sáng của hình ảnh của bạn tùy thuộc vào hướng bạn đang kéo thanh trượt.
- Điểm đen: Công cụ này hoạt động khá giống với Shadows, bằng cách điều chỉnh các phần tối hơn của hình ảnh, theo sở thích của bạn.
- Độ bão hòa: Đây cũng là một công cụ được tìm thấy trong hầu hết các ứng dụng chỉnh sửa ảnh như Photoshop, Snapseed, VSCO, v.v. Nó điều chỉnh độ bão hòa màu bằng cách tăng hoặc giảm cường độ màu trong ảnh của bạn.
- Độ rung: Một cài đặt khác khá phổ biến trong số các ứng dụng chỉnh sửa ảnh làm cho màu sắc nổi bật mà không làm hỏng hình ảnh của bạn. Nó chủ yếu điều chỉnh cường độ của màu sắc bị tắt và hiệu ứng có thể được phát âm theo cách tích cực.

- Độ ấm: Công cụ này được biết đến với tên gọi Nhiệt độ màu trong hầu hết các trình chỉnh sửa ảnh khác. Kéo thanh trượt sang trái sẽ dẫn đến hình ảnh ấm hơn, trong khi kéo nó sang phải sẽ làm cho nó mát hơn.
- Màu : Nó kiểm soát cân bằng màu trong ảnh của bạn bằng cách cho ảnh có màu xanh lục hoặc màu tía.
- Độ sắc nét: Nếu bạn không thể nói, cài đặt này như tên cho thấy, điều chỉnh độ sắc nét tổng thể của hình ảnh.
- Định nghĩa: Công cụ này tập trung vào các cạnh và đường viền của các đối tượng trong ảnh, làm cho nó xuất hiện chi tiết hơn. Theo thuật ngữ nâng cao, nó tinh chỉnh các tiêu điểm của bức ảnh.
- Giảm nhiễu: Nếu bạn chụp ảnh trong điều kiện ánh sáng kém, bạn sẽ thấy hạt ở các phần tối hơn của hình ảnh. Công cụ này làm giảm bớt nó bằng cách làm mịn toàn bộ hình ảnh, điều này có thể dẫn đến mất chi tiết nếu không được sử dụng đúng cách.
- Họa tiết: Cài đặt này chỉ đơn giản làm tối các góc và cạnh của khung để tạo cho hình ảnh một cảm giác retro.
Điều đáng chú ý ở đây là một vài công cụ cuối cùng mà chúng ta đã thảo luận ở đây, như Rung, Sắc, Sắc nét, Định nghĩa, Giảm nhiễu và Họa tiết đều được thêm vào như một phần của phiên bản iOS và iPadOS mới nhất.
Đó là một mô tả ngắn gọn về tất cả 16 công cụ trong phần điều chỉnh hình ảnh, nhưng giống như nhiều tính năng bạn nên tự mình thử chúng để tìm ra thứ bạn thích nhất và cái nào phù hợp nhất cho nhu cầu chỉnh sửa ảnh của bạn.
Bộ lọc & Chỉnh sửa ảnh với Bộ lọc trên iPhone và iPad
Tiếp theo, hãy chuyển sang các bộ lọc và một khả năng mới thú vị mà họ cung cấp. Chạm vào biểu tượng ở giữa được biểu thị bằng ba vòng tròn chồng chéo của Google, như thể hiện trong ảnh chụp màn hình bên dưới. Thao tác này sẽ đưa bạn đến phần Bộ lọc Bộ lọc rất quen thuộc. Có tổng cộng mười bộ lọc để lựa chọn, giống như bạn đã làm trong phiên bản iOS trước. Tuy nhiên, khoảng thời gian này, bạn có thể điều chỉnh cường độ của từng bộ lọc bằng cách sử dụng thanh trượt ngay bên dưới chúng.

Hình ảnh Cắt xén, Xiên, Phản chiếu và Chỉnh sửa
Phần tiếp theo là nơi bạn có thể cắt ảnh của mình và đóng khung chúng theo cách tốt hơn. Tuy nhiên, đó không phải là điều duy nhất bạn có thể làm ở đây.
Có các công cụ xiên ngang và dọc cho phép bạn nghiêng hình ảnh bằng cách điều chỉnh thanh trượt, như trong ảnh chụp màn hình bên dưới.
Ngoài ra, nếu bạn nhấn vào biểu tượng mũi tên hai mặt của người Viking ở góc trên cùng bên trái màn hình của bạn, hình ảnh của bạn sẽ được nhân đôi.
Điều này khá hữu ích nếu bạn đang chỉnh sửa ảnh tự sướng, vì ứng dụng Camera stock lật hình ảnh ngay sau khi chụp, vì những gì bạn nhìn thấy trên kính ngắm chỉ đơn giản là hình ảnh phản chiếu của chính bạn.

Ngoài ra, nếu bạn muốn cắt hình ảnh của mình theo tỷ lệ khung hình cụ thể, chỉ cần nhấn vào biểu tượng hình chữ nhật ngay bên cạnh để đặt lại và chọn từ nhiều tỷ lệ khung hình phổ biến bao gồm 1: 1, 16: 9, 4: 3 và hơn.
Cuối cùng, khi bạn chỉnh sửa xong, chỉ cần nhấn vào Xong Xiên để hoàn tất quy trình và lưu hình ảnh được tinh chỉnh.

Cách hoàn tác & hoàn nguyên chỉnh sửa ảnh & điều chỉnh ảnh trên iPhone và iPad
Nếu bạn không hài lòng với chỉnh sửa của mình hoặc nếu bạn muốn chỉnh sửa lại hình ảnh từ dưới lên vì bất kỳ lý do gì, chỉ cần truy cập vào Chỉnh sửa Chỉnh sửa và nhấn vào Rever Revert góc ở góc dưới bên phải của màn hình.
Điều này sẽ đưa hình ảnh trở lại trạng thái chưa được chỉnh sửa ban đầu.

Đó là bản tóm tắt của hầu hết những gì bạn có thể làm với ứng dụng Ảnh được cập nhật trên các phiên bản iOS và iPadOS mới nhất từ iOS 13 trở lên. Đó là một danh sách khá quan trọng của các công cụ và khả năng chỉnh sửa, phải không? Do đó, nhiều người dùng có thể không còn cần phải sử dụng bất kỳ ứng dụng chỉnh sửa ảnh của bên thứ ba nào khác trên iPhone và iPad của bạn. Người dùng có quyền truy cập về cơ bản mọi công cụ chỉnh sửa ảnh, nếu không, được tìm thấy trên nhiều ứng dụng và trình chỉnh sửa ảnh phổ biến khác.
Tính năng chỉnh sửa hình ảnh Áp dụng cho video quá
Nhưng còn nhiều hơn thế! Chúng tôi chưa có được một trong những phần hay nhất của ứng dụng Photos. Nó có thể làm một cái gì đó mà hầu hết các ứng dụng chỉnh sửa ảnh khác trên App Store hiện không có khả năng.
Mỗi công cụ chỉnh sửa ảnh mà chúng tôi đã thảo luận ở trên cũng có thể được sử dụng để chỉnh sửa video, ngay từ ứng dụng Ảnh.
Điều đó bao gồm những thứ như thêm bộ lọc vào video trên iPhone và iPad .
Chắc chắn, một số điện thoại Android nhất định cũng có chỉnh sửa video vào ứng dụng ảnh, nhưng không ai trong số họ cung cấp bộ công cụ và tính linh hoạt mà ứng dụng Ảnh của Apple phải cung cấp. Điều đó đang được nói, cuộc thi có thể được ghi chú và đưa ra các chức năng tương tự trong vòng một vài tháng hoặc lâu hơn. Cho đến bây giờ, ứng dụng Ảnh của Apple được cho là không thể so sánh được.
Chúng tôi có thể một phần cảm ơn những chiếc iPhone hàng đầu mới nhất của Apple bởi vì nếu không có hệ thống camera được cập nhật và tiên tiến của họ, có thể Apple sẽ không tập trung lớn như vậy để tân trang ứng dụng Ảnh của họ.