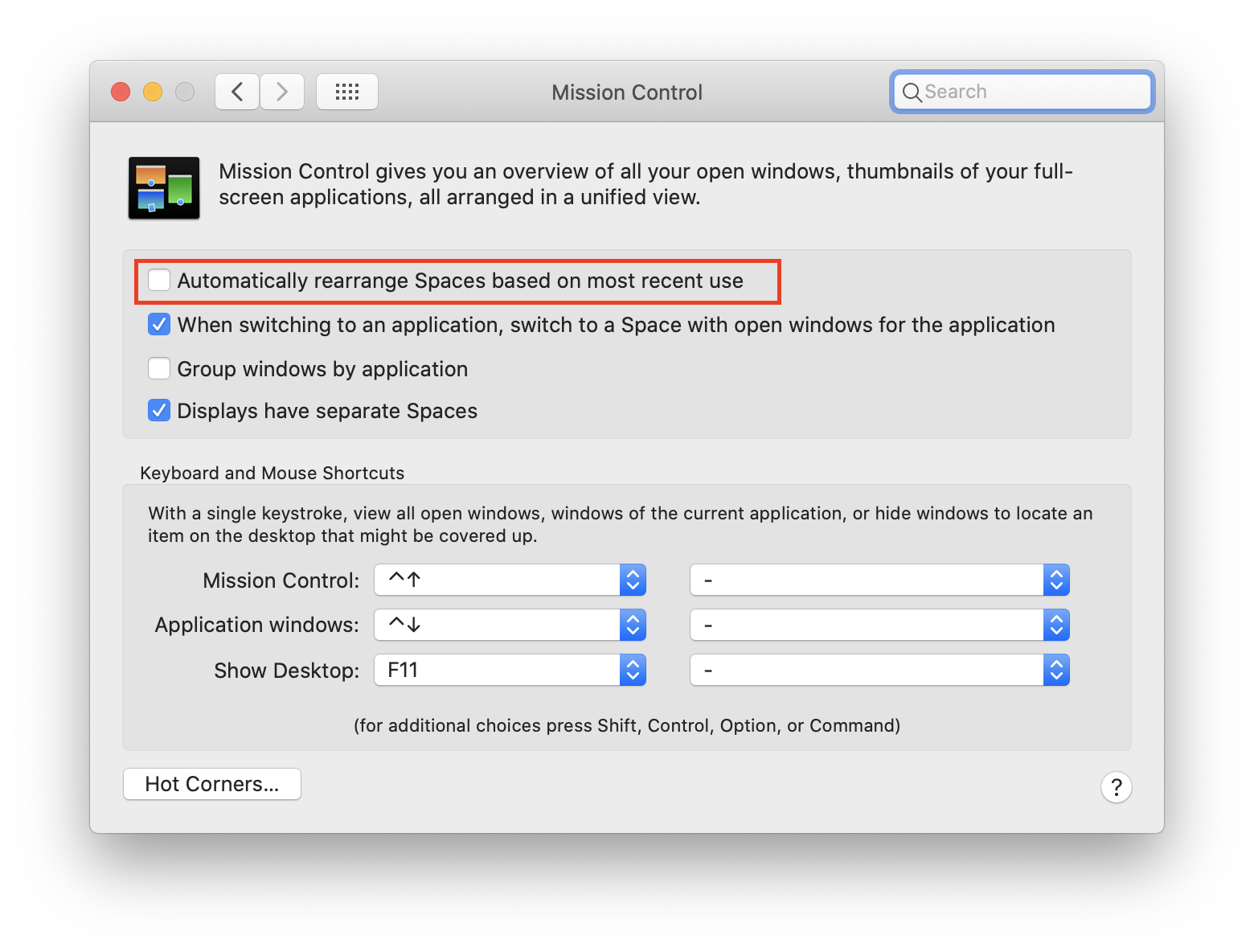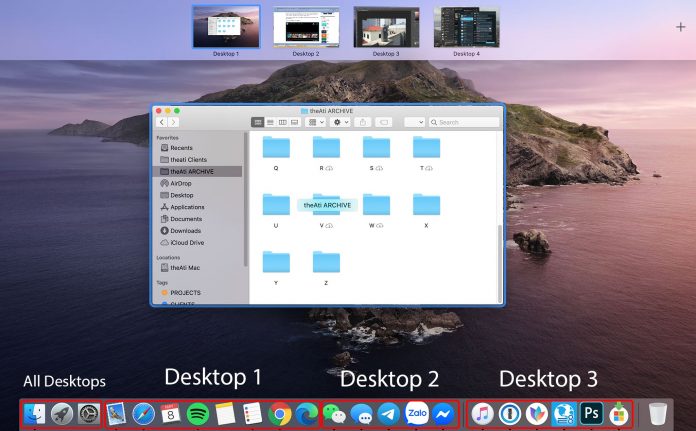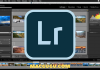![[Thủ thuật] Chỉ định cửa sổ ở tất cả hoặc từng Desktop ảo của Mac OS](https://photo2.tinhte.vn/data/attachment-files/2020/05/5014021_cover_desktop.jpg)
Hôm trước mình đã có bài viết về việc Kéo thả File nhanh hơn giữa các ứng dụng trên Desktop ảo // Mac OS thấy nhiều bạn cũng có vướng mắc khá giống mình. Dành thêm một chút thời gian tìm hiểu mình đã tìm được một cách nữa rất hay khắc phục vấn đề này và có thể làm được nhiều việc hay ho hơn thế nữa, đó là chúng ta có thể chỉ định cửa sổ cho một hay tất cả các Desktop ảo trên Mac OS.
Tại sao phải thực hiện việc này?
Ví dụ khi mình chỉ định Finder ở tất cả những Desktop ảo thì cửa sổ Finder sẽ xuất hiện trong tất cả những Desktop của mình giữ nguyên hình, nguyên trạng luôn
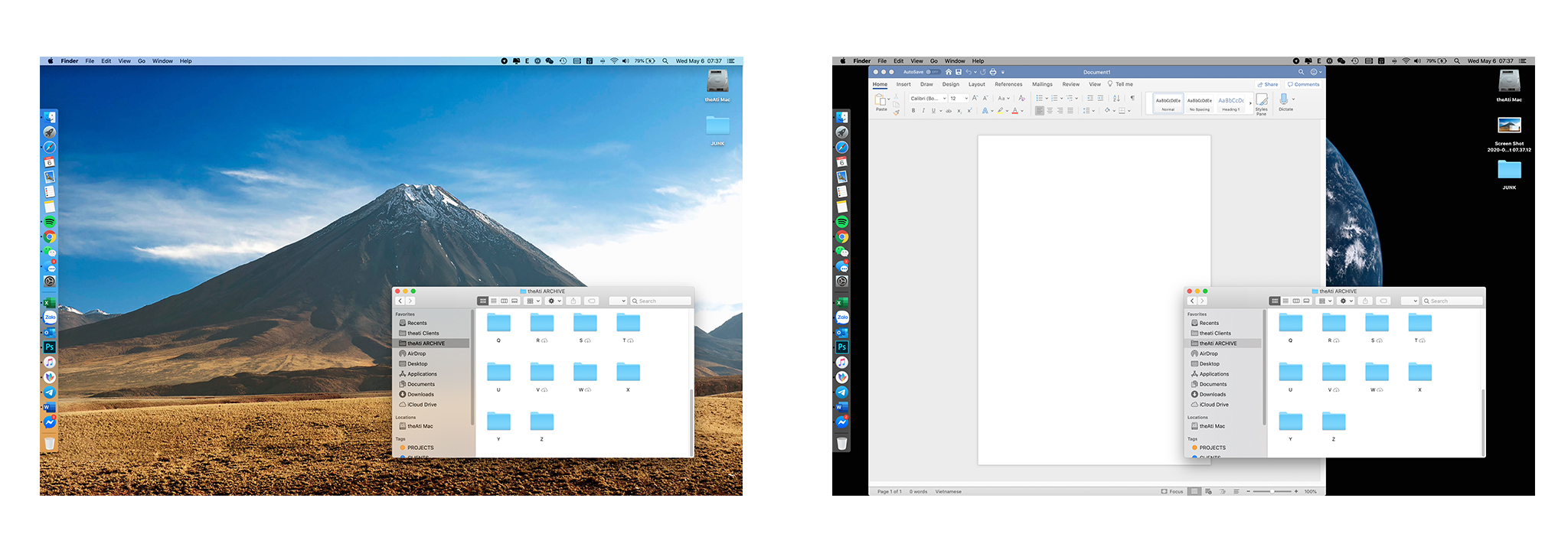
Cách thực hiện cũng rất đơn giản, anh em chọn vào ứng dụng muốn chỉ định và chuột phải -> Options và lựa chọn All Desktops hoặc This Desktop hoặc None, tuỳ thuộc vào sở thích của anh em.
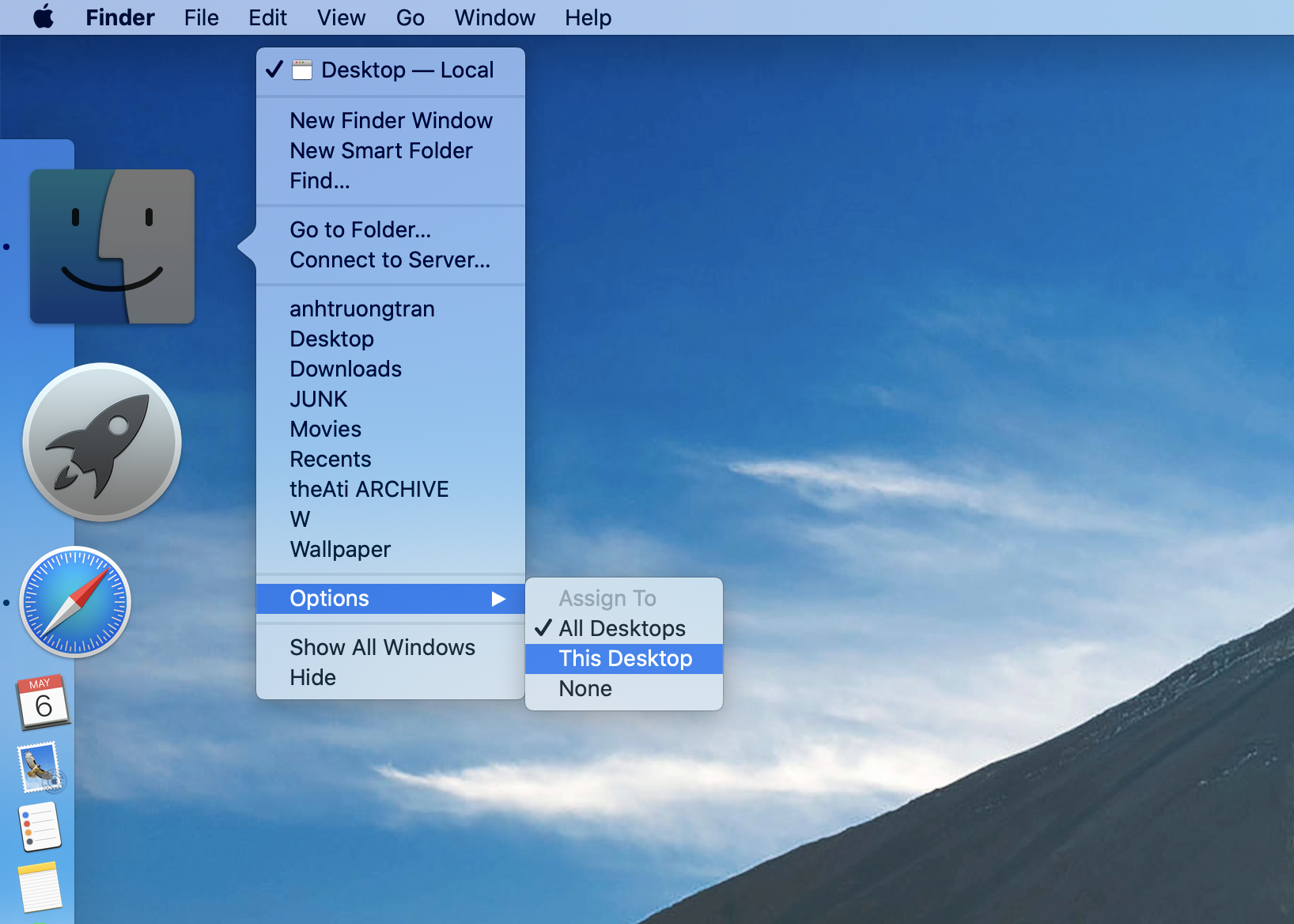
Như ở đây mình sẽ đăng ký Finder cho tất cả các Desktop như vậy dù mình ở Desktop nào thì mình cũng có thể mở Finder lên. Chính vì vậy việc kéo thả file của mình cũng sẽ trở lên dễ dàng hơn khá nhiều.
Phân chia Desktop ảo + phân chia ứng dụng trên thanh Dock
Một ý tưởng khác dành cho anh em đó là chúng ta có thể xếp các ứng dụng trên thanh Dock vào trong từng Desktop ảo bằng việc đăng ký những ứng dụng vào mỗi Desktop nhất định như hình minh hoạ.
Mình thường chia ra 4 desktop ảo: Desktop 1 dành cho ứng dụng cá nhân, Desktop 2 dành cho dự án, Desktop 3 dành cho khách hàng, Desktop 4 là linh tinh.
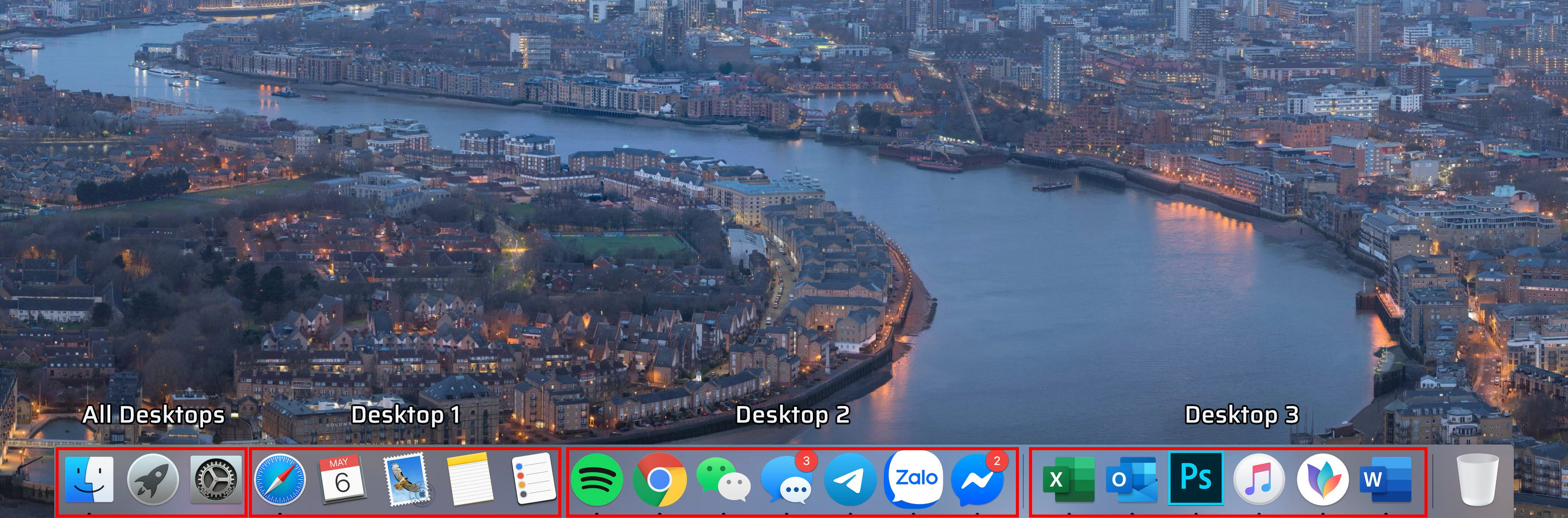
Mình cài đặt thêm một số phím tắt trong Mission Control để có thể quản lý Desktop bằng phím tắt tốt hơn sử dụng các phím F1, F2, F3, F4 tương ứng với Desktop 1, 2, 3, 4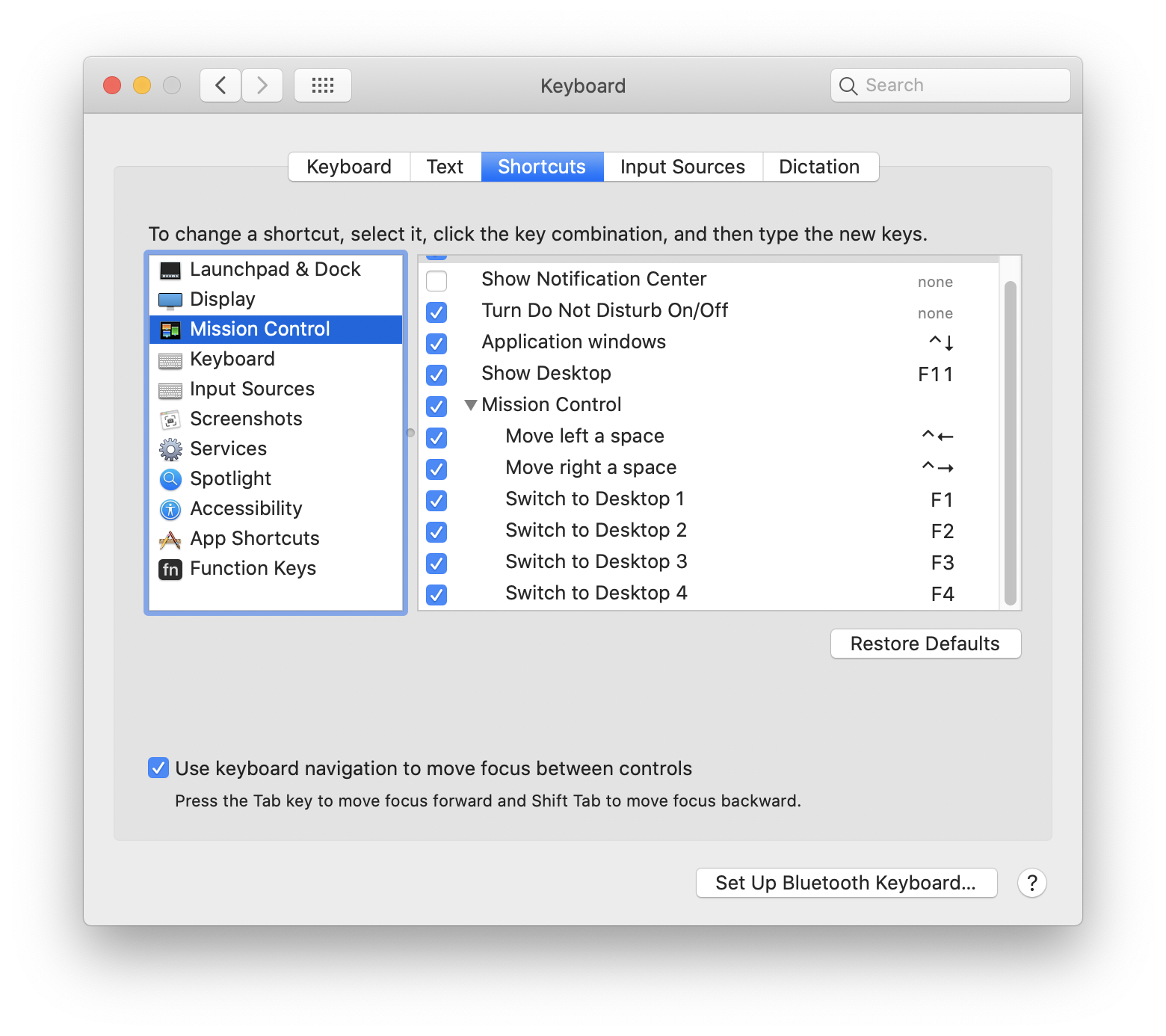

Nếu làm việc với 2 màn hình vật lý thì sao?
Nếu anh em có thêm 1 màn hình vật lý thì anh em có thể đăng ký riêng rẽ ứng dụng đó sang một màn hình vật lý nhất định. Nhưng khi chọn vào All Desktops thì nó sẽ đăng ký vào tất cả các Desktop ảo trên màn hình vật lý đó .
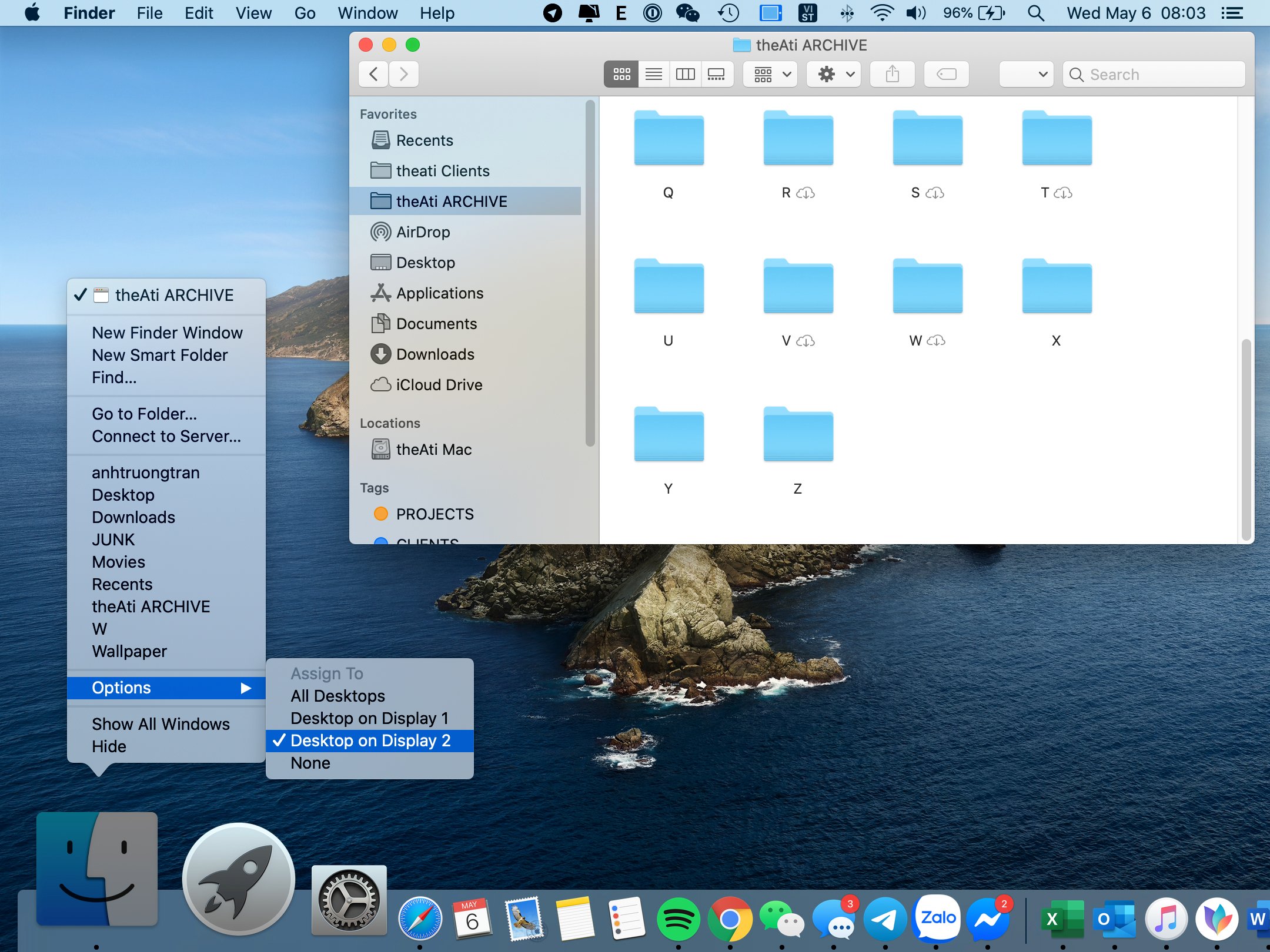
Lựa chọn Desktop ảo trên Touch Bar !
Bước này nữa sẽ khiến cho công việc của chúng ta hoàn hảo hơn khá nhiều. Trên Touch Bar của Macbook anh em hoàn toàn có thể thiết lập được chế độ lựa chọn các màn hình Desktop ảo khác nhau từ đó chúng ta có thể biết được mình đang ở Desktop nào và mình đang thực hiện những công việc gì !!
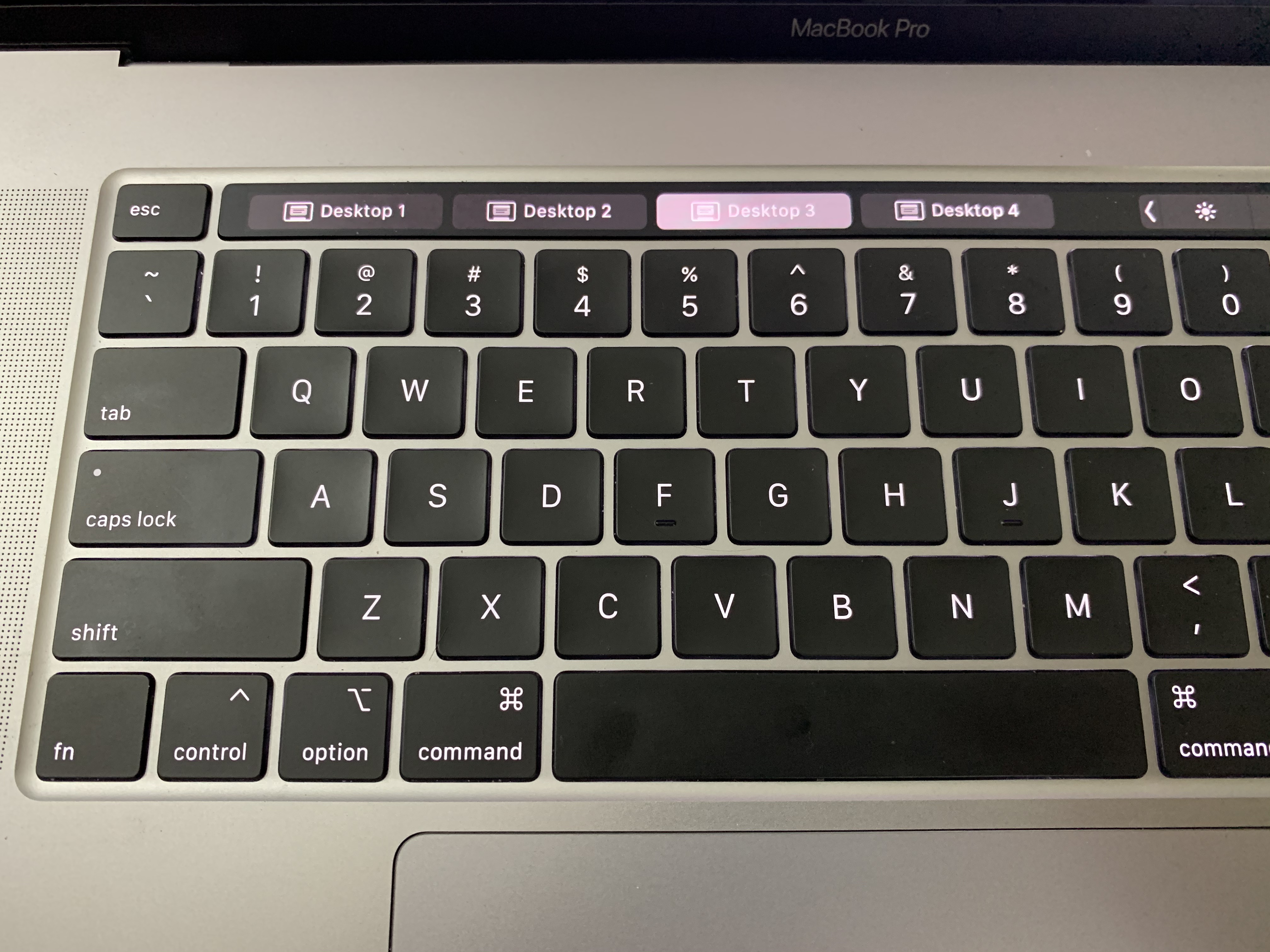
Để thực hiện anh em vào chọn System Preferences -> Keyboard sau đó chọn Touch Bar shows là Spaces là được nhé

Thuỷnh thoảng anh em thấy những Desktop ảo của chúng ta sẽ tự động sắp xếp lại theo thứ tự dùng nhiều dùng ít. Anh em có thể tắt cái này bằng cách vào System Preferences -> Mission Control sau đó bỏ chọn Automatically rearrange Spaces Based on most recent use là được nhé”: