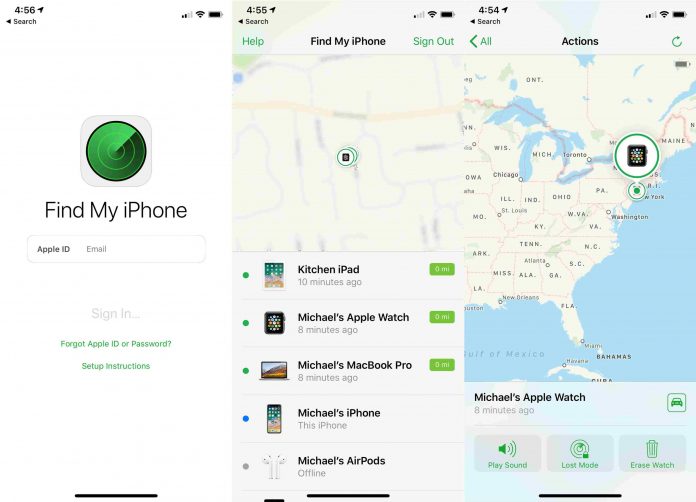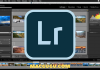Ứng dụng và dịch vụ Tìm của tôi là một cách tuyệt vời để định vị và hy vọng lấy được iPhone, iPad và máy Mac bị mất. Vì vậy, nếu bạn nghĩ rằng bạn đã đặt sai vị trí hoặc mất thiết bị, đừng hoảng sợ. Miễn là bạn đã hoàn thành một chút thiết lập trước đó – chúng ta sẽ đến đó sau – bạn có thể sử dụng iPhone hoặc iPad để tìm thiết bị bị thiếu của mình.
Bài viết này sẽ chỉ cho bạn cách tìm iPhone, iPad hoặc Mac bị mất bằng cách sử dụng ứng dụng FindMy từ iPhone hoặc iPad. Bạn cũng có thể thực hiện hành động này trên máy Mac như chi tiết ở đây nếu ví dụ bạn đặt nhầm iPhone nhưng có máy Mac ở gần đó.
Cách tìm thiết bị Apple bị thiếu từ iPhone hoặc iPad với Tìm tôi
Tất cả iPhone và iPad đều được cài đặt sẵn ứng dụng Tìm của tôi, vì vậy bạn đã có ứng dụng mà bạn cần để đi săn.
Ứng dụng này giống nhau trên cả iPhone và iPad, với các bước giống hệt nhau trên cả hai thiết bị. IPad chỉ lớn hơn. Đây là cách bạn có thể tìm thấy iPhone, iPad hoặc Mac bị mất hoặc bị mất bằng cách sử dụng ứng dụng FindMy trên iOS hoặc iPadOS:
- Mở ứng dụng Tìm của tôi trên iPhone hoặc iPad để bắt đầu
- Nhấn vào tab Thiết bị của nhà mạng ở phía dưới màn hình. Sau đó, bạn sẽ được hiển thị một danh sách tất cả các thiết bị của bạn, cộng với những thiết bị thuộc về gia đình bạn.
- Nhấn vào thiết bị mà bạn muốn xác định vị trí và nó sẽ xuất hiện trên bản đồ. Từ đây bạn có một vài lựa chọn.
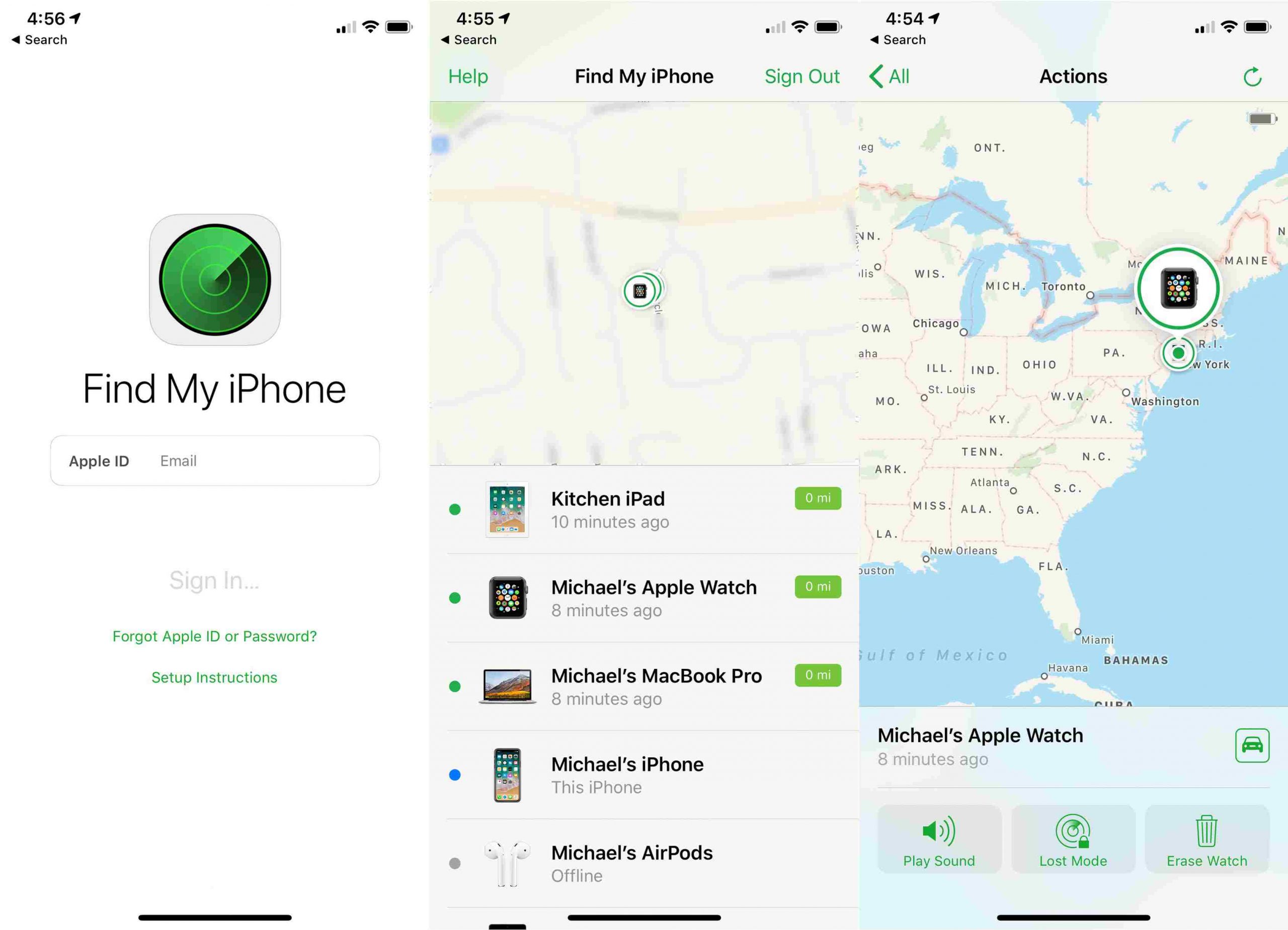
- Phát âm thanh – Điều này phát âm thanh nghe được trên thiết bị. Tuyệt vời cho việc tìm kiếm một chiếc điện thoại bị kẹt ở phía sau ghế sofa.
- Chỉ đường – Điều này cung cấp chỉ đường từ vị trí hiện tại của bạn đến nơi cuối cùng thiết bị xuất hiện trực tuyến.
- Đánh dấu là bị mất – Điều này đánh dấu một thiết bị là bị mất. Thiết bị sẽ bị khóa và bạn có thể cung cấp thông tin liên lạc sẽ được hiển thị khi tìm thấy thiết bị.
- Xóa thiết bị này – Đây là tùy chọn hạt nhân và sẽ xóa hoàn toàn thiết bị bị mất. Điều này chỉ nên được thực hiện nếu dữ liệu rất quan trọng, nó không thể được phép truy cập.
- Thông báo – Bạn có thể yêu cầu Tìm của tôi thông báo cho bạn khi thiết bị bị mất đã được định vị.
Như bạn có thể thấy có nhiều tùy chọn có sẵn để tìm thiết bị bị mất; bạn có thể phát âm thanh, tìm chỉ đường đến vị trí đã biết cuối cùng của thiết bị, đánh dấu nó bị mất, xóa nó (chỉ làm điều này nếu bạn chắc chắn rằng bạn sẽ không bao giờ tìm thấy thiết bị nữa) và cũng đặt một số tùy chọn khác .
Không ai thích mất đồ nhưng nếu bạn đã thiết lập Find My trên iPhone , iPad hoặc Mac bị mất, bạn vẫn có thể tìm thấy nó, đó là lý do tại sao đây là một tính năng và dịch vụ hữu ích.
Điều này rõ ràng bao gồm cả iPhone và iPad, nhưng bạn cũng có thể thực hiện quy trình tương tự trên Mac .
Cách bật tính năng Tìm Tìm trên My trên Mac, iPhone, iPad
Nếu bạn không có quyền truy cập vào tính năng này hoặc bạn không có thiết bị nào hiển thị, có thể vì bạn không bật tính năng Tìm của tôi trên một thiết bị khác có cùng ID Apple, cho dù đó là Mac, iPhone hoặc iPad.
Để sử dụng Tìm tôi, bạn cần cấu hình iPhone, iPad và Mac để sử dụng dịch vụ. Điều đó có vẻ hiển nhiên sau thực tế, nhưng hãy chắc chắn rằng bạn đã cấu hình nó trên phần cứng Apple của bạn trước để bạn có thể sử dụng ứng dụng Tìm của tôi nếu bạn cần.
Kích hoạt tính năng Tìm kiếm Mac Mac của tôi
Để bật khả năng này trên máy Mac:
- Nhấp vào biểu tượng Apple trong thanh menu và nhấp vào Tùy chọn hệ thống.
- Nhấp vào ID Apple của bạn và sau đó nhấp vào iCloud.
- Đánh dấu vào ô bên cạnh Tìm Find Mac của tôi.
Kích hoạt tính năng Tìm iPhone của tôi.
Để bật khả năng này trên iOS hoặc ipadOS:
- Mở ứng dụng Cài đặt và nhấn vào tên của bạn ở đầu màn hình.
- Nhấn vào Tìm Tìm.
- Chuyển đổi Chia sẻ Vị trí của tôi Xếp hạng sang vị trí trên On.
Bây giờ bạn đã biết cách tìm thấy bất kỳ thiết bị bị mất nào nhưng hy vọng bạn sẽ không bao giờ cần phải sử dụng kiến thức mới phát hiện này. Nếu bạn làm như vậy, hoặc bạn đã sử dụng Tìm tôi trong quá khứ, chúng tôi rất muốn biết mọi thứ đã diễn ra như thế nào trong các bình luận bên dưới. Chúng tôi đã nghe những điều tốt đẹp!